Excel Drop-Down Lists: Mastering Dynamic Data Adaptation
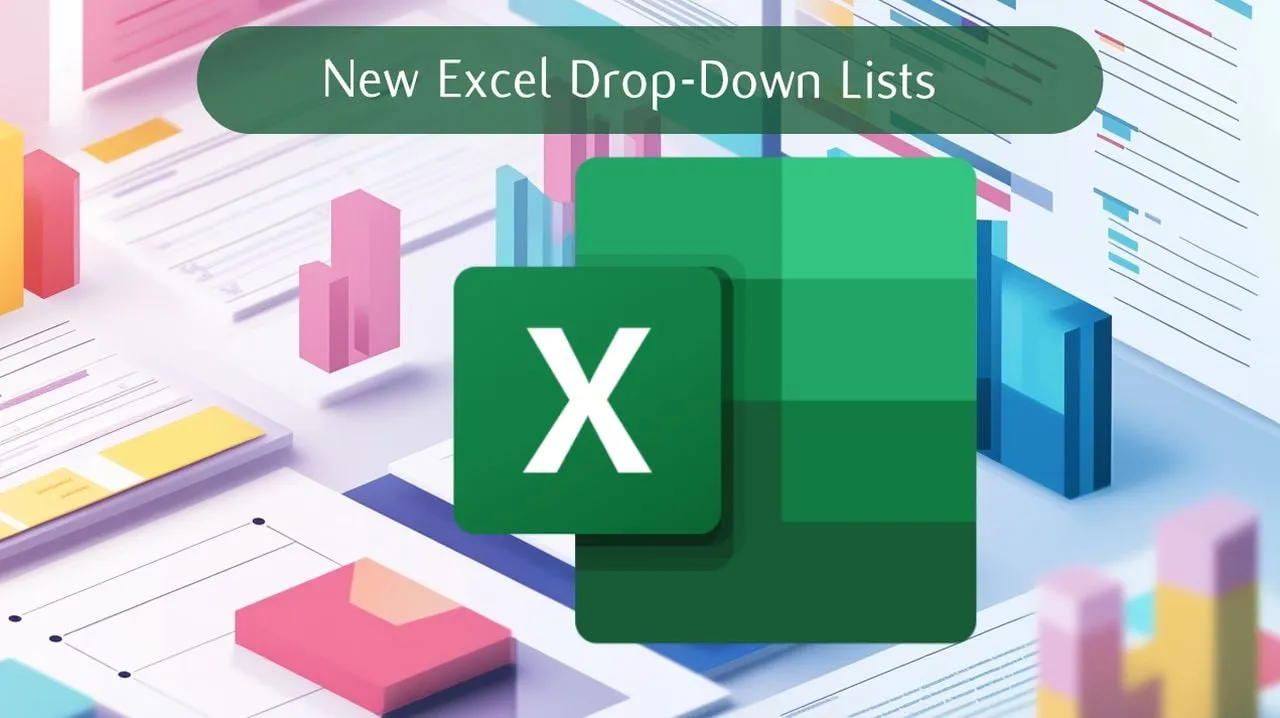
Creating Adaptive Excel Drop-Down Lists
In today’s data-driven landscape, Excel drop-down lists are essential tools for managing data effectively and enabling seamless user experience. By integrating dynamic lists, users can ensure their Excel spreadsheets respond to changes in data automatically.
Benefits of Adaptive Drop-Down Lists
- Increased Efficiency: Save time by automating selections.
- User-Friendly: Simplify data entry for users.
- Consistency: Minimize errors in data input.
Steps to Create Dynamic Drop-Down Lists
- Prepare your data range in Excel.
- Define a named range for your data.
- Utilize the Data Validation feature.
- Link your drop-down list to the dynamic range.
Implementing these steps will revolutionize how you use Excel, making your spreadsheets both dynamic and effective in managing data inputs.
Final Thoughts on Excel Evolution
Utilizing adaptive Excel drop-down lists is a skill that every Excel user should master to streamline their workflows. Explore the automation features available in Excel to continually advance your data handling capabilities.
This article was prepared using information from open sources in accordance with the principles of Ethical Policy. The editorial team is not responsible for absolute accuracy, as it relies on data from the sources referenced.